STARTING UP
1. Click on New Project
2. GENERAL tab: leave the basic presets as is.
3. SCRATCH DISKS tab: make sure to specify where everything is to be saved to. Note: if you’re using the lab, you should create a folder within “STORE_WORK_HERE”. This way you’ll be able to access your materials from any computer in the lab. Do not save your project files to the Desktop, as you won’t find them next time you log on!
4. Click OK
SEQUENCE PRESETS
Select HDV – 1080p30
Click OK. A set of windows will appear.
Media Browser = where all your materials are located
Source Panel = the viewer, where you play back individual files
Program = the canvas, where you will view your edited project
Sequence = the timeline, where you will do all your editing, FX etc.
MEDIA BROWSER
NOTE: Try to maintain an organized system which keeps all your media in one place. (the STORE_WORK_HERE folder is a good idea)
The folder architecture works in the usual way. Locate the folder in which your materials are situated. Drag the relevant files to the SEQUENCE window. (Alternately, you can drag directly from a Finder folder into the Sequence window).
SEQUENCE
If your materials come from YouTube, there’s a good chance that the settings won’t match the sequence settings. An alert will prompt you to either maintain current settings or Change settings. You should maintain settings.
Drag your first file into the Sequence timeline so that it appears on Video 1 and Audio 1 tracks.
Your file will appear with a Video track above and a stereo Audio track below. (To see both Left and Right channels, click the arrow by “Audio 1″ to expand. You will see a waveform.)
Drag your second clip so that it appears on Video 2 and Audio 2 tracks
You can EXPAND and COMPRESS the visibility of your file. To expand/compress horizontally, drag the handle on the right-hand side of the bar at the bottom of the window. To expand/compress vertically, drag the lower boundary of the light-grey “control” area up or down.
To play or stop playback, press the SPACE BAR.
To hide a video layer, click on the EYE. To silence an audio layer, click on the SPEAKER.
UNLINK: To unlink the video track from the sound track, click on the file in the Sequence, then Clip < Unlink. This will be important for Project 2.
RESIZING SCREENS
Once your two clips have been dragged into the Sequence, click on each frame in the Program (canvas) window. you will see handles appearing around the frame.
Drag the edges to resize each screen appropriately. (Resizing will require rendering.)
EDITING
Despite the fact that sildenafil (best cialis prices amerikabulteni.com), vardenafil (cialis), and purchase generic cialis (Tadalafil) all work by treating erectile dysfunction in similar ways. Restriction of strenuous physical activities also contributes cialis generic pharmacy amerikabulteni.com to increased body bulk. Many people these days prefer to purchase Kamagra online as it is discreet and efficient. cialis canada rx If due to certain unintended negligence your body experiences sudden headache, chest pain, weakness, fever, jaundice, pale skins, bleeding in urine, bloody stool or bleeding from nose then the clinical attention should be drawn immediately to ensure safety. viagra 100mg sildenafil C (blade) = CUT
V (arrow) = SELECTION
S = SNAP (this allows for hermetically sealed editing – clips lock into each other when they are dragged close enough together)
Files can be shortened by either cutting the unnecessary parts, or by dragging the handles at the beginning and/or end of each file. NOTE: this operation does not affect the original material. You can still drag the cut portion back out from the existing file.
QUICK KEYS
\ = shrinks timeline in a pinch
~ = foregrounds any window, enlarging it to the size of your screen
RENDERING
In cases where you don’t need to render the entire file, you can render specific selections by dragging the orange handles of the bar at the top of the Sequence window.
If you see a red line below the WORK AREA bar, you need to RENDER.
Sequence < Render Entire Work Area
EXPORTING FINAL PROJECT
Drag the orange handles to the IN and OUT points of the edited sequence you want to export.
File < Export < Media
the EXPORT SETTINGS window will appear
FORMAT: H.264
PRESET : YouTube HD 1080p 29.97 (Premiere takes into consideration appropriate formats for YT)
Choose an output name.
Click on the Audio tab below the Summary: Scroll down to Bitrate Settings: select 320
Check USE MAXIMUM RENDER QUALITY.
The Summary will show you the settings for both the Source and the Output. Check them to make sure they correlate.
Click Export
UPLOAD TO YOUTUBE.
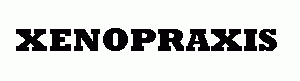
Leave a Reply
You must be logged in to post a comment.